Vlc To Mp4 Converter free download - Free MP4 Video Converter, VLC Media Player, Free FLV to MP4 Converter, and many more programs. Also Read:- 3 Best Ways to Convert FLV to MP4 Windows, MAC, Online. How to Convert SWF to MP4 Using VLC Player? VLC is an open source media player which allows you to play and convert files into various formats. It can also convert SWF files into various file formats, but we need only to convert SWF to MP4 format.
VLC has some basic video conversion function. It's quite easy to convert M4V to MP4 with VLC media player. Use steps below. Step 1: Click Media Convert/Save, and you'll see an Open Media window. Step 2: Click Add button and select source M4V files. Step 3: Click Convert / Save button at the bottom to enter Convert window. Convert DVD to MP4 for free with VLC Media Player. Acting as an ultimate media player, VLC media player, commonly known as VLC, is a free and open-source, portable, cross-platform media player and streaming media server. VLC can help users play back media files and stream files, discs, webcams, devices and streams.
The open-source MKV is always aksed to be converted into MP4 due to the compatibility issue, so that it can be accepted by more modern devices and media players. VLC comes as a powerful media player which could also works as a video converter. So here we will explain how to free convert MKV to MP4 using VLC in detail.
Part 1: How to Use VLC to Convert MKV to MP4 for Free
Step 1: Go to VideoLAN homepage and free download VLC converter.
Step 2: Click the Media tab -> Convert/Save to launch the Open Media window.
Step 3: Click Add button on the File tab to locate the MKV to be converted on your computer. Or drag and drop the MKV file into the convert list. Then press Convert/Save button.
Step 4: Choose output format. If you need to freely convert MKV to MP4 in VLC, just select the profile H.264+MP3 (MP4).
Step 5: So on setting adjustment. Tap Setting icon next to it to select MP4/MOV at Encapsulation tab. Click both Video and Keep original video track on Video Codec tab. Select Audio and Keep original audio track on Audio codec tab. Then click Save button.
Step 6: Press Browse to select the output folder where you want to save the MP4 file.
Step 7: Click Start to beginning the conversion from MKV to MP4 in VLC.
Even though VLC has claimed that it has the ability to convert MKV to MP4, we still meet some issues during the actual operation. For example, the output MP4 file contains only the audio track while the video is mission with a black screen left or there is no audio after the conversion from MKV to MP4 using VLC’s Convert/Stream function. What’s more, the VLC converter crashes but no error messages show up during MKV transcoding or it closes immediately or right when it’s finished but the resulting file is unplayable in VLC with a message 'Ooops: VLC media player just crashed.' So to solve the issues above, I highly recommended you to download a VLC alternative, Pavtube Video Converter Ultimate for PC | Mac. Scroll down to see how the alternative works – converting MKV to MP4 without any obstacles.
Part 2. Best VLC Alternative to Convert MKV to MP4 without Issues
There are tons of VLC alternatives in the market, so you don’t need to try them one by one, just trust me, why I share this program with you? Reasons have listed here. It is the best free MKV to MP4 converter for Mac and Windows, featuring the ability to convert among HD and SD videos, e.g. MKV to MP4, MOV to WMV, YouTube to MP3, H.265 to H.264, MTS to MP4, MP4 to MP3, AVI to MP4, etc, so that you can play any video on iPhone, iPad, Apple TV, Samsung smartphone, Xbox One X, etc while keeping original quality and delivering a super fast converting process.
Step by Step to Convert MKV to MP4 with VLC Alternative
Step 1. Click Add Video button on the main interface to load MKV video to be converted. It also support batch converting MKV videos to MP4.
Step 2. Go to video formats up-down bar, from its main menu, navigate cursor to 'HD Video' or 'Common Video', select MP4, HD MP4 from its submenu as you like.
Step 3. Adjust video parameters optionally. Go to 'Video Profile' window by clicking Settings. Here you can do some change to video/audio codec, bit rate, frame rate, channels, according to your own needs.
Step 4. Tap Browse to save the output MP4 video and click Convert to start converting MKV to MP4 with the VLC alterative. Wait for a while, click Open to locate the generated file.
Related Articles

Hot Articles & Reviews
Any Product-related questions?support@pavtube.com
SWF is a file extension for a Shockwave Flash file format. SWF files can contain video and vector based animations and sound and are designed for efficient delivery over the web. SWF files can be viewed in a web browser using the Flash plugin or in the computer using VLC player or any other flash player, but I prefer VLC because this player is fantastic and can open and run any type and format video source.
What is VLC Player & Can it play SWF files?
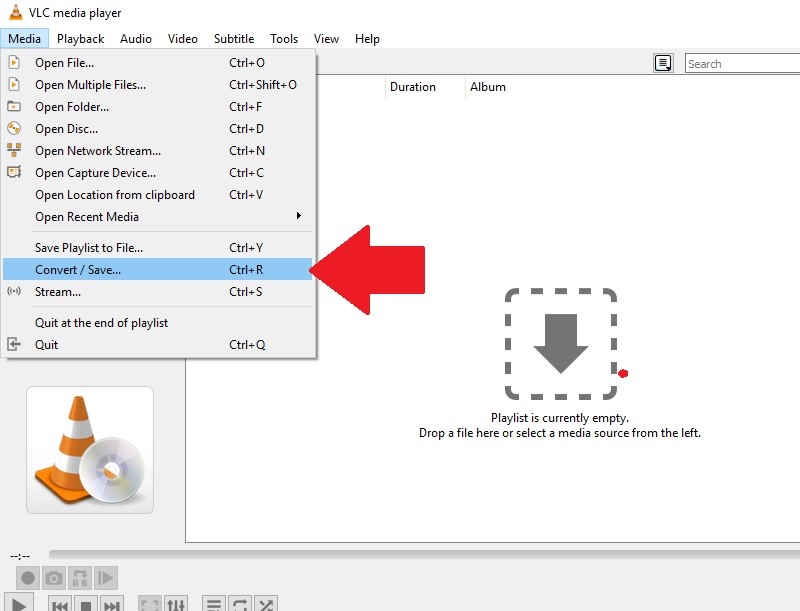
VLC is an open-source application that allows playing and converting many types of formats.
SWF is a video file/clip that can hold an animation created with Adobe Flash and can be played by Flash Player or with a web browser that has the Flash plugin installed. Some SWF files hold only autoplay animations and some hold interactive content that awaits user engagement to proceed (for example, flash games are very popular and are built by using interactive SWF flash).
VLC can convert noninteractive SWF files to various formats. Please note, that SWF files recorded by screencasting software such as screencast.com, TechSmith Jing and others are interactive and therefore you’ll need a different video converter to perform that conversion (please see VIP Video Converter below).
How to Convert non-interactive SWF files to MP4 using VLC
Download Vlc Media Player For Mac
- Download & install VLC Player.
- From the top menu, choose Media.
- Click Convert / Save.
- The File tab is now selected. Click Add Files on the right side.
- Select the SWF flash file you would like to convert.
- Click Convert / Save at the bottom.
- In the Profile field, choose the format you would like to convert to: MP4, MPEG, WMV, etc. Also, you can choose a website preset if you are going to upload the video to a video website (for example, YouTube, Facebook, etc.).
- At the destination file field, choose a directory and file name for the converted file.
- Click Start.
- Now you’ll see the SWF played in VLC. Once the playback will complete, the converted file will be in the output directory.
Convert Vlc To Windows Media Player Online
Hope this tutorial helped you to convert SWF to MP4 easy and free with VLC player.
