Smart video editor to polish the recordings
After recording, users are able to play the video or audio file in the preview window. Moreover, with the help of built-in video editor, you can easily edit the recording to make it better. You can rename the recording, precisely trim the video or audio recording clips to remove unsatisfied part, edit the tag info for the sound tracks including title, album, artist name, year, genre, etc.
Edit the recordings to the perfect
Output high resolution recordings
With the advanced recording technology adopted in the program, TunesKit Screen Recorder is a perfect tool to capture any footage while keeping the high original quality. To be specific, this professional video capturing software can record screen in high resolution at up to 60 frames per second.
Record video in high quality
Work well as a screenshot tool
Actually, TunesKit Screen Recorder also serves as a useful screenshot program. You can easily take a snapshot in every second when you see an amazing image and save it as JNG, PNG, etc. It's easy to operate, and anyone can handle it without any hassle.
Take screenshots whenever you want
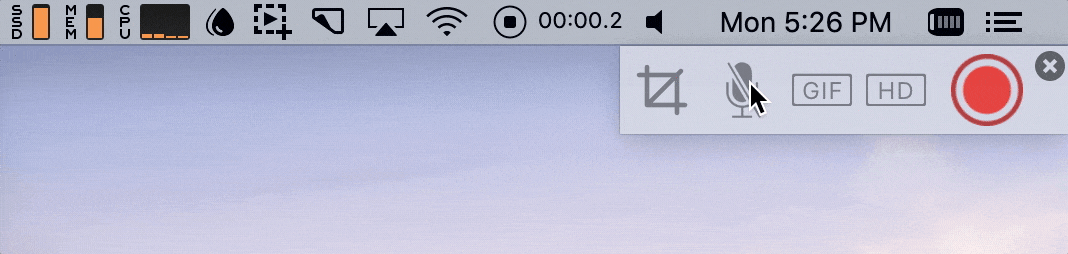
To make a screen recording, find and open QuickTime Player X in your Applications folder, click 'File,' then 'New Screen Recording.' By default, you have limited options on what you can use as an. Since QuickTime is 100% compatible with M1 Macs like MacBook Air, Pro, or Mini, it’s 100% working to free record screen with sound on those Macs. When I was running Mac OS X El Capitan, I saw we could free record our screen and upload it to YouTube for sharing or put it into PowerPoint or Keynote presentation. However, there was no sound.
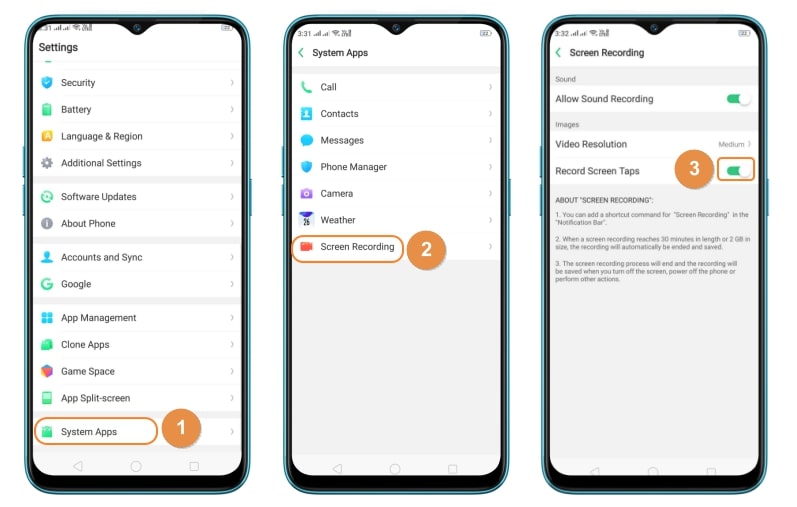
Mac OSX has QuickTime Player built-in. QuickTime allows you to easily do a screen recording. However, when doing so, you only get the screen – no audio.
You can install Soundflower to route your computer’s audio back into QuickTime to record it.
Screen Recording
- Open QuickTime Player
- Go to File – New Screen Recording
- Click red Record button

Screen Recording On Mac No Audio Editing

Adding Audio from your Computer
This allows you to capture the audio from your computer in your QuickTime screen recording. This is what I kept finding when trying to search for a solution. Google “Screen recording with audio on Mac” and you will see. This option routes ALL audio through Soundflower and therefore you CANNOT HEAR IT to monitor it as it is being recorded.
- Download and install Soundflower http://cycling74.com/products/soundflower/
- Go into System Preferences – Sound – Output — choose Soundflower 2ch
- Open QuickTime
- Start New Screen Recording – Click drop down arrow on right side of dialog box – choose Soundflower 2ch
- Click red Record button
The Holy Grail (Adding Audio from your Microphone and your Computer while being able to hear the audio as it records)
This is great for a screen-sharing session where you are talking to someone and walking through an application over the computer. This was the exact thing I needed to do when I figured this out, thought I would write it up to remember in the future.

NOTE: If you do not want to include your microphone audio and only include the audio from your computer in your screen recording, just take out the steps related to the “Aggregate Device” and choose SoundFlower 2ch in QuickTime for your screen recording.
- Download and install Soundflower http://cycling74.com/products/soundflower/
- Go to Applications – Utilities — Open Audio Midi Setup
- Click the (+) Plus sign in bottom left corner
- Choose “Create Aggregate Device”
- Place a checkmark next to Soundflower 2ch and Built-in Microphone
- Click the (+) Plus sign again
- Choose “Create Multi-Output Device”
- Place a checkmark next to SoundFlower 2ch and Built-in Output
- Go into System Preferences – Sound – Output — choose Multi-Output Device
- Now, when you open up QuickTime – Start New Screen Recording and select “Aggregate Device” from drop down arrow on the right.
Video Screen Recording On Mac
Voila!
